First Macro in MS Excel :
In this blog we will learn how to automate manual works in MS Excel VBA. Let's create first Macro in MS Excel VBA. Here in the below example we will use command button to run our first macro.
1. Let's create a Macro enabled file : We open a new Excel file and save the same as Excel Macro-Enabled Workbook.
2. Add Command button: We dragged a command button on sheet1.
5. Close the visual basic Editor.
6. After completed above 5 steps now our first VBA code is ready to use. which will print (Hello World) Text in Range("A1") .
7. Run The First VBA Code (First Macro) : Click the command button on the sheet (make sure Design Mode is deselected).
Click to Donwood Macro file Here
Click on the Link for Join us : Register_Course
We at BeXpert Advanced Excel offer state of the art Advanced Excel Coaching at Home. Even corporate professionals comes to us, for Advanced Excel Training in Gurgaon for the same state of the art database management education.
Other Services : We provide Automated Tools for reporting and analysis your business Data Automatically using some simple steps in User from and Command buttons.
You can place Your order on Fiverr bexpertadvexcel






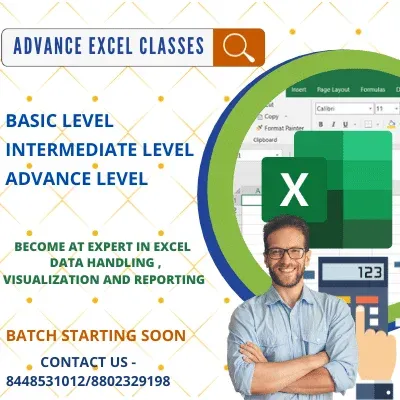








No comments:
Post a Comment
Feel free to ask your questions regarding Ms Excel & VBA macros.